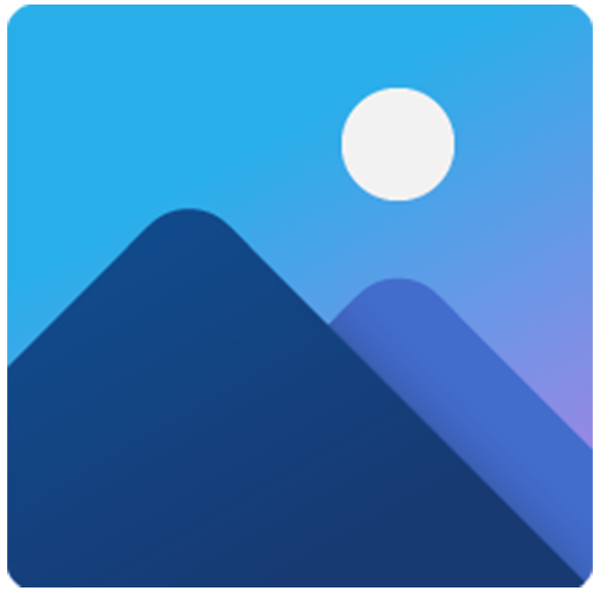Оглавление
Видеоредактор Windows Photo and Video Editor. Введение.
Видеоредактор – это компьютерная программа, содержащая набор инструментов, которые позволяют создавать видео, то есть, производить монтаж видеофайлов, звуковых и графических файлов на компьютере, создавать и накладывать титры, осуществлять цветовую и тональную коррекцию изображения, микшировать звук и создавать спецэффекты.
Windows Photo and Video Editor является бесплатным оффлайн (десктоп) видеоредактором. То есть программой, которая устанавливается на персональный компьютер во время инсталляции на нём операционной системы Windows 10.
Для удобной работы с видеоредактором Windows Photo and Video Editor, иконку этой программы нужно установить и на рабочий стол персонального компьютера, и в панель задач. С этого и начнём.
Как поместить иконку программы Video Editor в панель задач
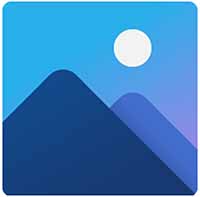
Иконку программы Photos (это и есть Windows Photo and Video Editor), можно найти в общем хранилище программ на персональном компьютере, как любую программу из общего хранилища.
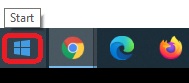
Начать поиск нужно нажав кнопку Start, расположенной в нижнем, левом углу экрана. Список программ отсортирован по их названию в алфавитном порядке, поэтому иконку программы можно без особого труда найти в списке. После нажатия кнопки Start нужно:
1. Спуститься с помощью полосы прокрутки до иконки искомой программы.
2. Правой кнопкой мышки кликнуть на пункт меню Photos.
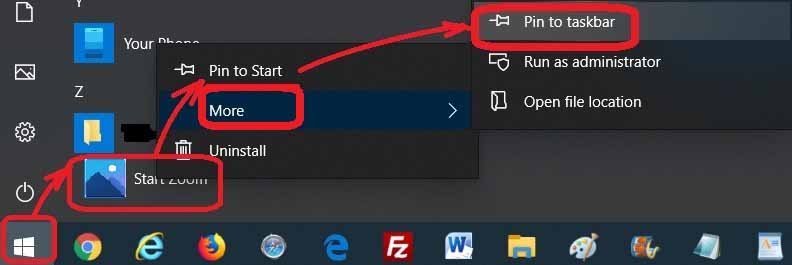
3. Из раскрывшегося меню выбрать пункт More, кликнув на него левой кнопкой мышки.
4. Из еще одного раскрывшегося меню – выбрать пункт Pin to Taskbar, кликнув на него левой кнопкой мышки.
Иконка программы Photos (это и есть Windows Photo and Video Editor) разместится в панели задач.
Это очень важно, иметь иконку программы в панели задач, так как, когда нужно будет очередной раз продолжить работу с программой Windows Photo and Video Editor, просто кликните на эту иконку в панели задач и начните работать с редактором.
Функции видеоредактора Windows Video Editor
Видеоредактор Windows Video Editor, автоматически устанавливаемый на персональный компьютер во время инсталляции операционной системы Windows 10, имеет набор инструментов для создания и редактирования видео. Инструменты позволяют добавлять музыку, текст, анимацию (движение), фильтры, 3D-эффекты. Видеоредактор Windows Video Editor, является преемником редактора Movie Maker, работающего в операционной системе Windows 7.
Windows Video Editor позволяет выполнить следующие действия:
– создание видео, полученное с цифровой видеокамеры, как вмонтированной в персональный компьютер, так и автономной (цифровая камера, смартфон);
– объединение нескольких роликов и изображений в одно новое видео;
– создание слайд-шоу из изображений (графических файлов);
– обрезание или склеивание видео;
– наложение звуковой дорожки, то есть добавление звукового (музыкального, шумового, речевого) сопровождения;
– добавление заголовков, титров, подписей;
– создание переходов между фрагментами видео;
– добавление простых эффектов как к видео, так и к текстам;
– вывод проекта (готового видео) в формате MP4 с настраиваемым качеством.
Как открыть видеоредактор Windows Video Editor

1. На рабочем столе персонального компьютера или в его панели задач, найти иконку программы Windows Video Editor и кликнуть на неё левой кнопкой мышки.
2. Открывается интерфейс программы Windows Photos, который содержит и графический редактор Photos, и видео редактор Video Editor.
3. Переходим в видео редактор Video Editor, выбрав пункт Video Editor в верхнем горизонтальном меню:

4. Открывается первая страница программы Video Editor. Если создаётся новый видеопроект, то нужно нажать кнопку New video project , расположенную в верхнем, левом углу окна. 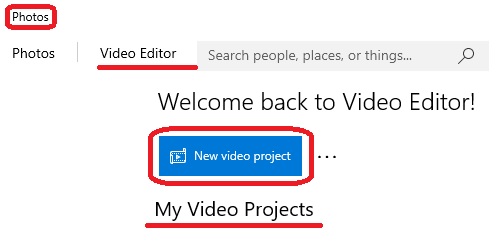
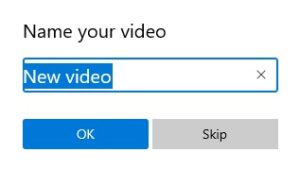 5. Открывается окно Name your video, которое позволяет определить имя нового видео проекта. По умолчанию, предлагается имя New video. В нашем случае, мы введём имя проекта Рождество в Нью-Йорке и нажмём кнопку OK . Открывается окно с набором инструментов, для создания видео – интерфейс программы Windows Video Editor.
5. Открывается окно Name your video, которое позволяет определить имя нового видео проекта. По умолчанию, предлагается имя New video. В нашем случае, мы введём имя проекта Рождество в Нью-Йорке и нажмём кнопку OK . Открывается окно с набором инструментов, для создания видео – интерфейс программы Windows Video Editor.
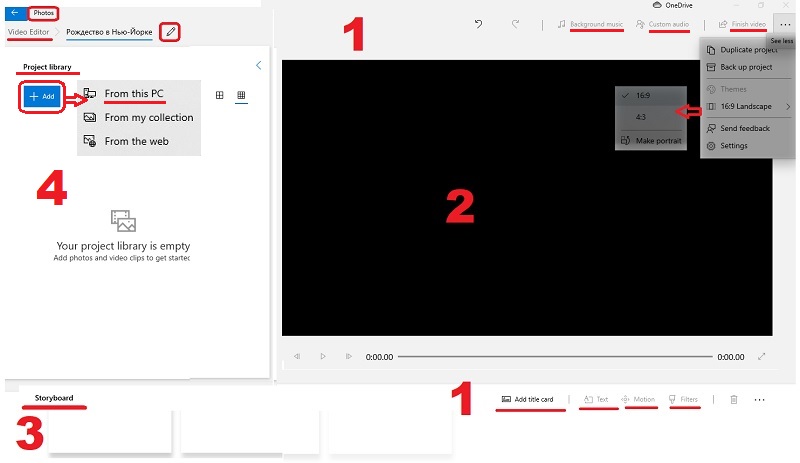
Рассмотрим основные элементы (инструменты) видеоредактора Windows Video Editor.
Интерфейс видеоредактора Windows Video Editor
Интерфейс видеоредактора Windows Video Editor состоит из следующих основных частей:
1 – Набор инструментов, собранный в верхнем горизонтальном меню (Background music, Custom audio, Finish video, See more .. ) и над монтажной лентой в нижней части окна, называемой Storyboard (Add title car, Text, Motion, Filters, See more ..). Выбор каждого из этих пунктов открывает закладку (Tab) с набором инструментом, для решения соответствующей задачи.
2 – Встроенный видеоплейер. Позволяет просматривать видео в процессе разработки. Как и любой плейер, оборудован кнопкой Play/Pause, прогресс баром, счетчиком времени и кнопкой для перехода на полноэкранный (Full screen) просмотр.
3 – Монтажная лента (Storyboard), позволяющая собрать видео из фрагментов, добавить анимацию, звуковое и текстовое сопровождения и т. д.
4 – Библиотека для хранения фрагментов видео и фотографий (Project library) для создаваемого видеопроекта. Содержит инструменты для добавления в проект медиа-файлов и их представления.
Начинаем создавать новое видео.
Создание нового видео начинается с создания нового проекта, в нашем примере, проекта Рождество в Нью-Йорке. При создании нового проекта, автоматически создаётся новый проектный файл, который содержит всю необходимую информацию о видео-проекте.
Следующий шаг – загрузка (импортирование) в проектную библиотеку (Project library) медиа контента (фрагментов видео и фотографий).
Загружаем видеофайлы и графические файлы в проектную библиотеку
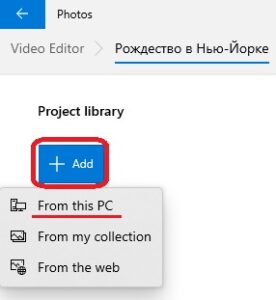 Для того, чтобы загрузить видеофайлы и графические файлы в проектную библиотеку (Project library), нужно нажать кнопку + Add (Add more photos and videos to this project), расположенную в верхней части окна 4 (Project library). Медиа-файлы можно загрузить с персонального компьютера, добавить видео и фото, из уже имеющихся в коллекции (загруженных ранее)или найти в Интернете, с помощью поисковика Bing. В нашем примере, мы добавим медиа-файлы с персонального компьютера, то есть, выберем из выпадающего меню пункт From this PC. После выбора пункта меню From this PC, открывается окно Open, позволяющее выбрать файлы, хранящиеся на персональном компьютере. В нашем примере – это фото и видео, находящиеся в специально созданной для видеопроекта файловой системе: Photos-Videos-Studio -> Videos -> My Video Projects -> Рождество в Нью-Йорке -> Videos (папка для хранения видеофайлов), Images (папка для хранения графических файлов) или Audios (папка для хранения аудиофайлов). Выбрав нужные файлы и нажав кнопку Open, добавляем медиа-файлы в библиотеку видеопроекта (Project library). Часть этой библиотеки с добавленными медиа-файлами показана на иллюстрации ниже:
Для того, чтобы загрузить видеофайлы и графические файлы в проектную библиотеку (Project library), нужно нажать кнопку + Add (Add more photos and videos to this project), расположенную в верхней части окна 4 (Project library). Медиа-файлы можно загрузить с персонального компьютера, добавить видео и фото, из уже имеющихся в коллекции (загруженных ранее)или найти в Интернете, с помощью поисковика Bing. В нашем примере, мы добавим медиа-файлы с персонального компьютера, то есть, выберем из выпадающего меню пункт From this PC. После выбора пункта меню From this PC, открывается окно Open, позволяющее выбрать файлы, хранящиеся на персональном компьютере. В нашем примере – это фото и видео, находящиеся в специально созданной для видеопроекта файловой системе: Photos-Videos-Studio -> Videos -> My Video Projects -> Рождество в Нью-Йорке -> Videos (папка для хранения видеофайлов), Images (папка для хранения графических файлов) или Audios (папка для хранения аудиофайлов). Выбрав нужные файлы и нажав кнопку Open, добавляем медиа-файлы в библиотеку видеопроекта (Project library). Часть этой библиотеки с добавленными медиа-файлами показана на иллюстрации ниже:
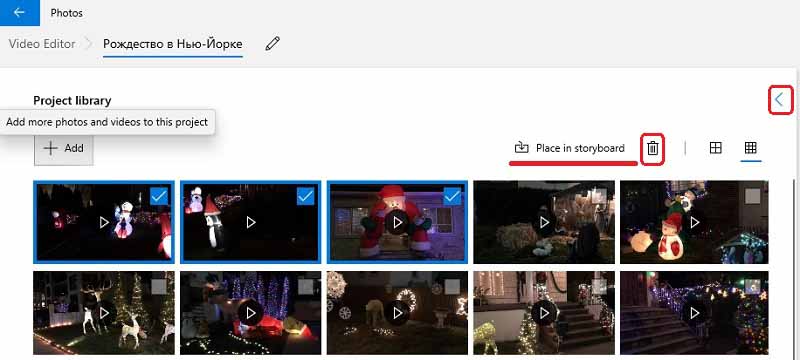
На рисунке, красным цветом отмечены три кнопки. В верхнем, правом углу кнопка – уголок (Show or hide), нажатие на которую позволяет показать (Show) или скрыть (hide) окно Project library. Ниже, в одном ряду находятся кнопки Delete (Удалить) и Place in storeboard (Поместить на монтажную ленту). Две последние кнопки становятся видны и доступны после того, как будет выделен хотя бы один медиа-файл, добавленный в библиотеку проекта. Кнопкой Place in storeboard , мы и воспользуемся в следующем шаге, чтобы поместить медиафайлы проекта на монтажную ленту.
Как поместить медиа-файлы на монтажную ленту.
На монтажную ленту можно переносить только те медиа-файлы, которые уже добавлены в проектную библиотеку (Project library). Выделим нужные медиа-файлы, для чего отметим их чекбоксы и выполним команду Place in storeboard (Поместить на монтажную ленту). Можно выделить сразу несколько файлов, и командой Place in storeboard поместить их на монтажную ленту. Для нашего примера, так будет выглядеть интерфейс редактора Windows Video Editor, после добавления на монтажную ленту нескольких медиа-файлов. После завершения загрузки, на монтажной ленте (3) появляются видео, а на видеоплеере (2) фрагмент видео.
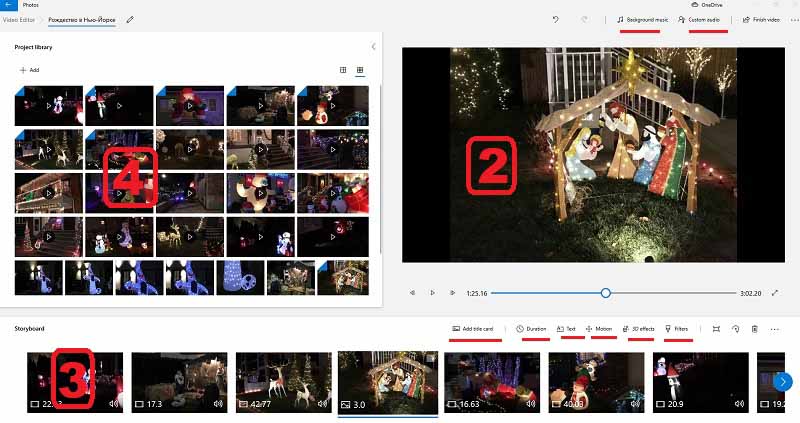
В видеоплеере (2) размещается один из медиа-фрагментов с монтажной ленты. Над самой монтажной лентой (Storyboard) располагаются инструменты для работы с фрагментом видео, уже находящимся на ленте: Add title car, Trim, Split, Text, Motion, 3D effects, Filters, Speed, Remove or show blacbars, Rotate, Remove (Del), See more (Remove all), или отдельной фотографией, так же находящимся на ленте: Add title car, Duration, Text, Motion, 3D effects, Filters, Remove or show blacbars, Rotate, Remove (Del), See more (Remove all). Если загрузка на монтажную ленту выполняется по-файлово, то операцию загрузки следует повторить для всех видео и графических файлов, из которых предполагается создать видео.
Интересная особенность видеоредактора Windows Video Editor – по завершении работы она сохраняется автоматически.
Перестановка фрагментов медиа (видео, фото, титров) на монтажной ленте.
После загрузки медиа-фрагментов на монтажную ленту (Storyboard), (если возникнет необходимость), отдельные фрагменты можно переставить местами. Для этого, к тому фрагменту, который необходимо переставить, нужно подвести курсор, зажать левую кнопку мышки (как бы подцепить фрагмент) и начинать перетаскивать его, в пределах монтажной ленты. В момент перетаскивания, фрагмент особым образом выделяется – слегка поворачивается вокруг своей оси. В это время, освобождается место на ленте для фрагмента. Отпустив кнопку мышки, помещаем перетаскиваемый фрагмент в освободившееся место.
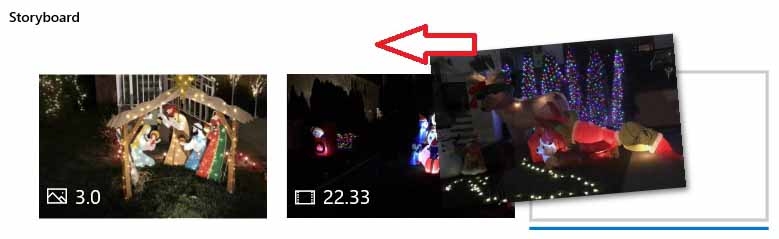
Работа с отдельным фрагментом видео или фотографией
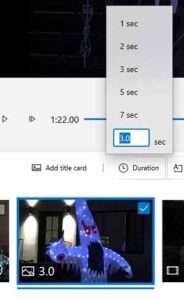
После того, как фрагменты видео и фотографий размещены в нужном порядке на монтажной ленте (Storyboard), можно придать желаемый внешний вид каждой фотографии или видеоклипу. Для этого нужно выполнить следующие действия:
1. Выбрать фото или видео на монтажной ленте (Storyboard).
2. Если работаете с фотографией, то можно выбрать в наборе инструментов Duration (Продолжительность), чтобы изменить продолжительность отображения фотографии. Если же выбрать несколько фотографий, а затем применить инструмент Duration (Продолжительность), то продолжительность показа будет изменена для всех выбранных фотографий одновременно. По умолчанию, длительность показа каждой фотографии равна 3м секундам. Мы рекомендуем увеличить длительность показа каждой фотографии до 7-ми секунд. Но в каждом случае, длительность показа определяет автор проекта.
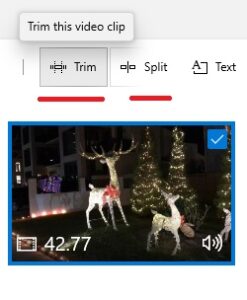
3. Если же работа производится с фрагментом видео, то длительностью показа фрагмента видео, можно регулировать инструментами Trim (Обрезать) или Split (Разделить). Обратите внимание на то, что для работы с отдельным элементом медиа, расположенном на монтажной ленте, его нужно выделить, кликнув левой кнопкой мышки на чекбокс (Checkbox), расположенный в верхнем, правом углу медиа-фрагмента (поставить галочку в чекбоксе).
4. И к фрагменту видео, и к отдельной фотографии, можно применить инструменты Text (Текст), Motion (Движение), 3D effects, Filters (Фильтры).
5. Перечисленные инструменты, доступны при нажатии одной из кнопок Trim, Split, Text, Motion, 3D effects, Filters. Открывается новое окно с набором инструментов, позволяющих выполнить требуемые действия с фрагментом видео. Эти инструменты мы подробно рассмотрим при выполнении соответствующих операций. Отметим, что операция Split стоит особняком, то есть, при нажатии кнопки Split, открывается окно, позволяющее выполнить только эту операцию. С операции Split мы и продолжим.
Обрезание фрагмента видео
Существует много причин, по которым фрагмент видео не может быть полностью включён в создаваемое видео, например:
– фрагмент по времени неоправданно затянут;
– фрагмент содержит излишнюю информацию;
– фрагмент содержит два независимых сюжета;
– часть фрагмента содержит дефект, и т. д.
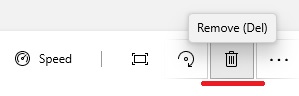
Для того, чтобы удалить ненужную часть фрагмента , необходимо отделить эту часть от основной части фрагмента, с помощью операции Split (фрагмент расщепится на две части) и, далее выделить отделённый, не нужный фрагмент видео и кликнуть Remove (Del). Ненужная часть фрагмента видео будет удалена с монтажной ленты.
Но можно проще вырезать и удалить ненужную часть фрагмента, применив операцию Trim (Подрезать).
Операция расщепления фрагмента видео Split
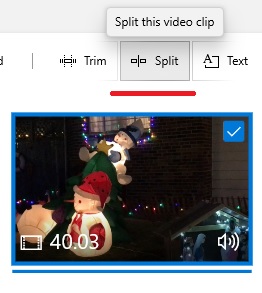
Операция Split может быть применена, если фрагмент видео содержит, например, два различных сюжета. Выберем такой фрагмент на монтажной ленте видео проекта Рождество в Нью-Йорке. Общая длительность показа фрагмента – 40.03 секунды. Ометим этот фрагмент, поставив кликом левой кнопки мышки галочку в чекбоксе и нажмём кнопку Split. Откроется новое окно с набором инструментов для расщепления (Split) выделенного фрагмента видео. Передвигая резак на прогресс – баре, утановим его в месте разделения фрагмента видео на две части. В правой части окна указывается указывается длятельность показа двух частей (новых фрагментов) видео. В нашем примере 24.36 секунд и 15.66 секунд. Операцию можно отменить, нажав кнопку Cancel или выполнить, нажав кнопку Done.
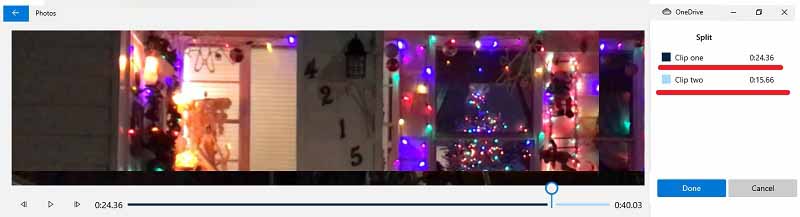
Нажмём кнопку Done, то есть выполним операцию расщепления Split. В результате на монтажной ленту вместо одного расщеплённого клипа будет расположено два клипа.
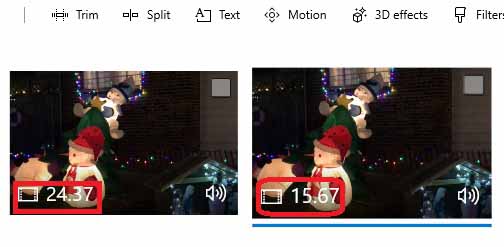
Операция подрезания фрагмента видео Trim
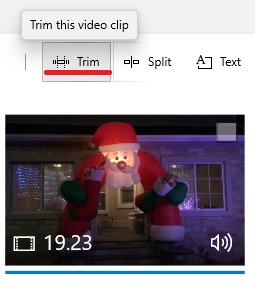 Если фрагмент видео содержит ненужный участок в его начале, в конце, во внутренней части или с двух концов, то удобно применить операцию Trim (Обрезание). Выберем такой фрагмент на монтажной ленте видео проекта Рождество в Нью-Йорке. Общая длительность показа фрагмента – 19.23 секунды. Отметим этот фрагмент, кликнув на нём левой кнопки мышки и нажмём кнопку Trim (Trim this video clip). Откроется новое окно с набором инструментов для обрезания (Trim) выделенного фрагмента видео. Передвигая левый (1) и правый (2) резаки на прогресс-баре под видеоплеером, определяем ту часть фрагмента видео, которую нужно подрезать. Длительность отрезаемого фрагмента, можно видеть на указателе (4). В нашем примере – это 2.9 секунды (0:02:90). Просматриваем фрагмент, передвигая вручную указатель (3).
Если фрагмент видео содержит ненужный участок в его начале, в конце, во внутренней части или с двух концов, то удобно применить операцию Trim (Обрезание). Выберем такой фрагмент на монтажной ленте видео проекта Рождество в Нью-Йорке. Общая длительность показа фрагмента – 19.23 секунды. Отметим этот фрагмент, кликнув на нём левой кнопки мышки и нажмём кнопку Trim (Trim this video clip). Откроется новое окно с набором инструментов для обрезания (Trim) выделенного фрагмента видео. Передвигая левый (1) и правый (2) резаки на прогресс-баре под видеоплеером, определяем ту часть фрагмента видео, которую нужно подрезать. Длительность отрезаемого фрагмента, можно видеть на указателе (4). В нашем примере – это 2.9 секунды (0:02:90). Просматриваем фрагмент, передвигая вручную указатель (3).
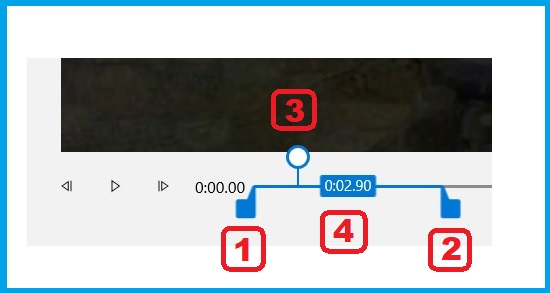
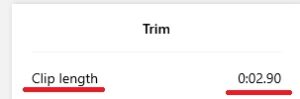 В верхнем, правом углу окна, так же указывается длительность отрезаемого фрагмента видео (в нашем примере – 2.9 секунд). После завершения работы по выбору отрезаемого участка фрагмента видео, нажимаем кнопку Done (Готово), расположенную в нижнем, правом углу окна Trim. Если же по каким либо причинам процесс обрезания (Trim) требуется приостановить, то достаточно нажать кнопку Cancel(Отменить), расположенную в нижнем, правом углу окна Trim.
В верхнем, правом углу окна, так же указывается длительность отрезаемого фрагмента видео (в нашем примере – 2.9 секунд). После завершения работы по выбору отрезаемого участка фрагмента видео, нажимаем кнопку Done (Готово), расположенную в нижнем, правом углу окна Trim. Если же по каким либо причинам процесс обрезания (Trim) требуется приостановить, то достаточно нажать кнопку Cancel(Отменить), расположенную в нижнем, правом углу окна Trim.
Добавление текста
Текст можно добавлять и к видеофрагментам, и к фотографиям, используя инструмент Text. Так же, можно создать заголовок с текстом на однотонном фоне, используя инструмент Add title card. Оба инструмента располагаются над монтажной лентой Storyboard. Добавим текст к фрагменту медиа (видео или фото)
Добавление текста к фрагменту медиа
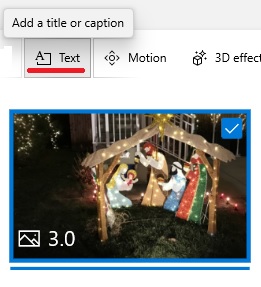
Для добавления текста к фрагменту видео или к фотографии на монтажной ленте, первое, что нужно сделать – это выделить требуемое медиа, поставив галочку в его чекбоксе. Далее, необходимо выбрать кнопку Text, расположенную в горизонтальном меню над монтажной лентой. Кликнув левой кнопкой мышки кнопку Text, откроем новое окно с инструментами, для добавления текста к видеофрагменту или к фотографии.

Введём текст в текстовую строку (Type your text here), расположенную в верхнем, правом углу открывшегося окна с инструментами Text. В нашем примере введём текст: Волхвы пришли поклониться родившемуся в хлеве младенцу. Далее, можно выбрать стиль (Style), в том числе и анимированный (Animated text style) и макет (Layout). Для нашего примера, учитывая что видео посвящено празднику, мы выбрали анимированный стиль Holiday . Макет страницы с текстом мы оставили тот, который предлагается по умолчанию, то есть, текст располагается в нижней части окна. Инструмент Text позволяет настроить время, чтобы текст появлялся именно тогда, когда нам это нужно. Для этого имеется движок в нижней части плеера с двумя указателями. Мы их слегка сдвинули. Настроив все параметры, как считаем нужно, нажмём на кнопку Done (Готово).
Добавление заголовка к видео
Для создания заголовка с текстом на однотонном фоне, используется инструмент Add title card. При выборе этого пункта из горизонтального меню, расположенного над монтажной лентой Storyboard, в монтажную ленту вставляется элемент Title card, который высвечивается в видеоплеере (2).
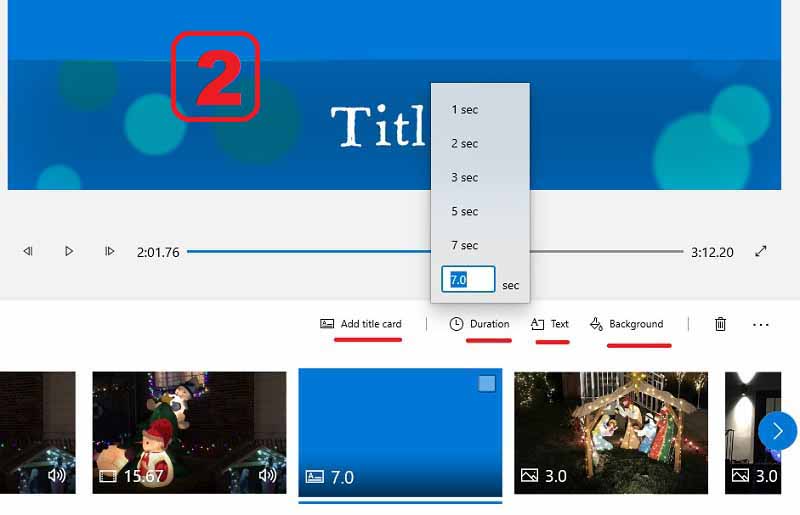
Определим длительность показа (Duration) текстовой карты (Title card) 7.0 секунд. Можно определить цвет (Color) заднего фона (Background). Текст, его стиль (Animated text style) и макет (Layout) определяется с помощью рассмотренного ранее инструмента Text. Сама текстовая карточка (Title card), может располагаться в любом месте, в пределах монтажной ленты. Как правило – это титры в самом начале видео.
Добавление визуальных эффектов к фрагментам медиа
К медиа-фрагментам на монтажной ленте, можно применять следующие типы визуальных эффектов:
1. Filters (фильтры) – визуально обрабатывают фрагмент видео или фотографию (например, делают ее черно-белой).
2. Motion (движение) – придает фотографиям больше визуального интереса.
3. Duration / Speed (Продолжительность / Скорость) – регулирует продолжительность показа видеоклипа.
4. Rotate (повернуть) – изменяет ориентацию фотографии или видео.
5. Remove or show black bars (удалить или показать черные полосы) – увеличение масштаба и удаление эффекта почтового ящика (letterboxing effect), если соотношение сторон фотографии или видео, отличается от соотношения сторон создаваемого проекта.
6. 3D effects (объёмные эффекты) – поворачивает, изменяет размер объекта, добавляет анимацию.
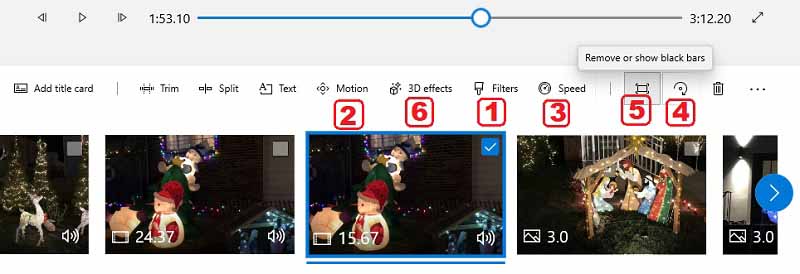
Для применения визуального эффекта, нужно выбрать из горизонтального меню, расположенного над монтажной лентой Storyboard, соответствующий инструмент.
Добавление динамики (Motion) фотографиям
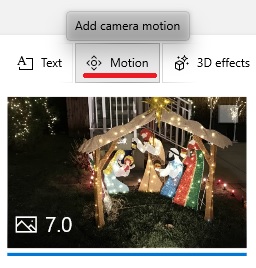
Добавление неподвижным фотографиям динамики, делает просмотр фотографий значительно более интересным. Для того, чтобы добавить динамизм неподвижным фотографиям, используется инструмент Motion (движение). Доступ к инструментам Motion (движение) можно получить, если в горизонтальном меню, расположенном над монтажной лентой Storyboard, выбрать пункт – кнопку Motion. Как следует из описания действия инструмента – Add camera motion, создаётся эффект движения камеры при съёмке объекта.
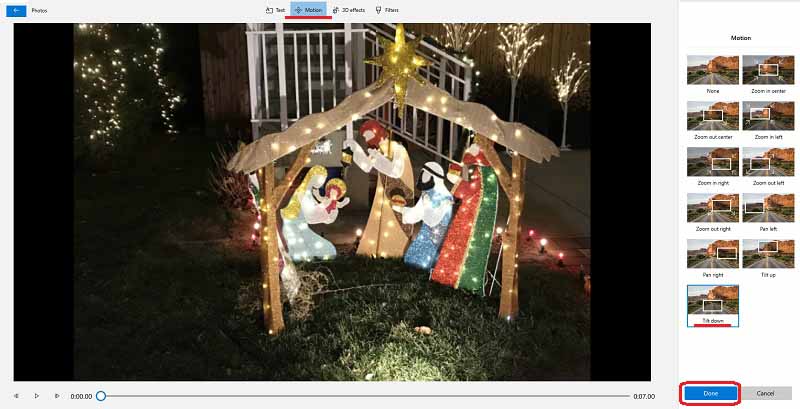
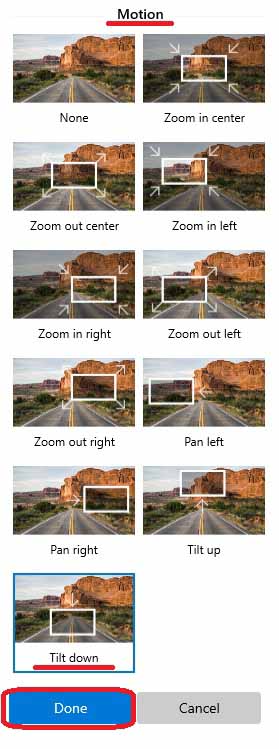
После нажатия на кнопку Motion, открывается новое окно Motion с набором инструментов, позволяющих имитировать движение камеры при съёмке и, тем самым, добавлять динамизма при показе фотографии. Для того, чтобы применить выбранный эффект движения камеры, его необходимо выбрать из палитры движений Motion. Мы выбрали движение камеры Tilt down, то есть наклон камеры при съёмке вниз. После завершения работы по выбору движения камеры, нужно нажать кнопку Done (Готово), расположенную в нижнем, правом углу окна Motion. Если же, по каким либо причинам, процесс добавления движения (Motion) требуется отменить, то достаточно нажать кнопку Cancel(Отменить), расположенную в нижнем, правом углу окна Motion.
Следующий визуальный эффект, который мы рассмотрим – – это 3D effects (объёмные эффекты).
Добавление 3D-эффекта
Выберем медиа, размещенное на монтажной ленте, к которому будем применять 3D-эффект. Начнём с фотографии. Выберем путём клика левой кнопкой мышки на объекте.
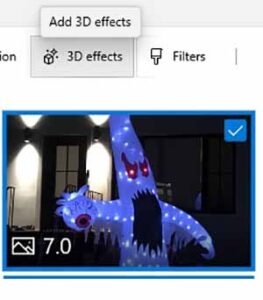 Внимание: случается так, что если поставим галочку на чекбоксе этого медиа-объекта, то будут доступны инструменты Add title card и Duration. Поэтому, если нужно применить другие инструменты, в том числе и 3D effects, в чекбоксе, при выделении объекта не должна стоять галочка. Выделенный на монтажной ленте медиа-объект подчёркивается голубой чертой.
Внимание: случается так, что если поставим галочку на чекбоксе этого медиа-объекта, то будут доступны инструменты Add title card и Duration. Поэтому, если нужно применить другие инструменты, в том числе и 3D effects, в чекбоксе, при выделении объекта не должна стоять галочка. Выделенный на монтажной ленте медиа-объект подчёркивается голубой чертой.
Для применения трёхмерных эффектов к медиа-объекту (в нашем примере к фотографии), выберем пункт горизонтального меню 3D effects. После выбора пункта меню 3D effects (Add 3D effects), нажатием на нём левой кнопкой мышки, открывается новое окно 3D effects с инструментами, позволяющими применить эти визуальные средства к медиа-объекту (в нашем примере к выбранной фотографии, для которой длительность её показа мы ранее определили в 7.0 секунд).
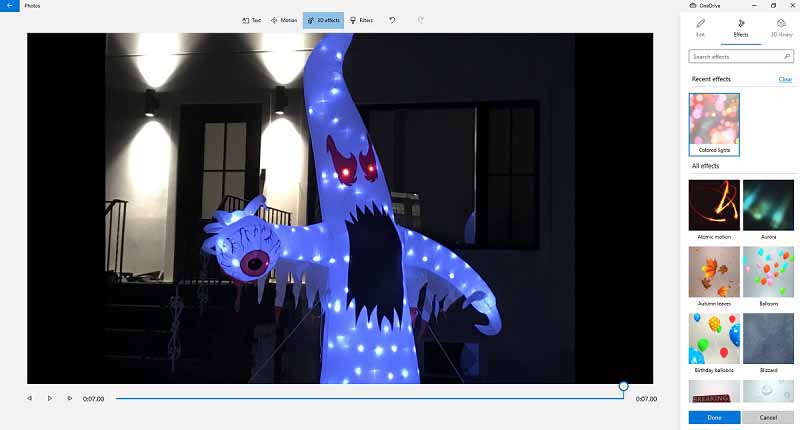
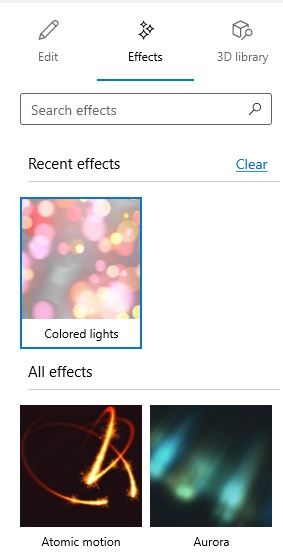 Инструменты для применения 3D-эффектов, позволяют их выбрать из палитры Effects и из библиотеки 3D library, а так же, отредактировать Edit выбранный эффект, то есть определить громкость его звукового сопровождения. В нашем примере, мы выбрали из палитры инструментов Effects 3D-эффект под названием Colored lights, так как он, по нашему мнению хорошо подходит под общее, праздничное настроение создаваемого видео.
Инструменты для применения 3D-эффектов, позволяют их выбрать из палитры Effects и из библиотеки 3D library, а так же, отредактировать Edit выбранный эффект, то есть определить громкость его звукового сопровождения. В нашем примере, мы выбрали из палитры инструментов Effects 3D-эффект под названием Colored lights, так как он, по нашему мнению хорошо подходит под общее, праздничное настроение создаваемого видео. 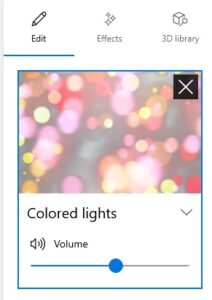 Редактирование Colored lights эфф,екта заключается в подборе громкости музыкального сопровождения, при показе фотографии с этим визуальным эффектом.
Редактирование Colored lights эфф,екта заключается в подборе громкости музыкального сопровождения, при показе фотографии с этим визуальным эффектом.
Для того, чтобы применить выбранный эффект, нужно нажать кнопку Done (Готово), расположенную в нижнем, правом углу окна 3D effects. Если же, по каким-либо причинам, процесс добавления 3D-эффекта требуется отменить, то достаточно нажать кнопку Cancel(Отменить), расположенную в нижнем, правом углу окна 3D effects.
Добавляем звуковое сопровождение видео
Звуковое сопровождение значительно улучшает видео. Для добавления звукового сопровождения, нужно в верхнем, горизонтальном меню выбрать либо Background music (Фоновая музыка), либо Custom audio (Пользовательский звук).
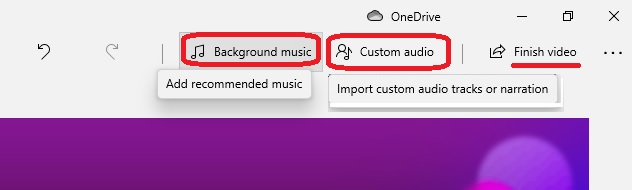
Добавляем фоновую музыку
Начнём с добавления фоновой музыки. Для этого, выберем пункт меню Background music (Фоновая музыка). Открывается новое окно Select background music, позволяющее выбрать фоновую музыку.
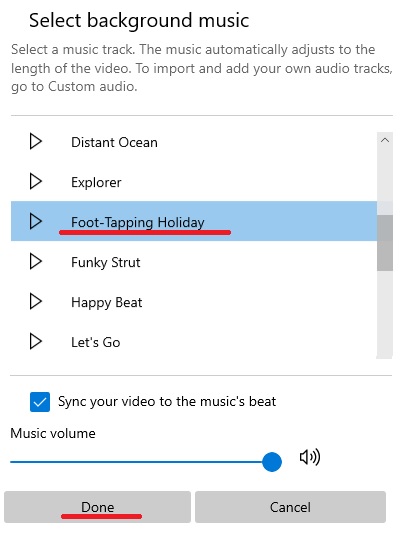 В верхней части окна расположено пояснение: Select a music track. The music automatically adjust to the length of the video. To import and add own audio tracks, go to Custom audio (Выберите музыкальный трек. Музыка автоматически подстраивается под длину видео. Чтобы импортировать и добавлять собственные звуковые дорожки, перейдите в Пользовательское аудио). Набор инструментов, собранный в этом окне позволяет выбрать музыку из прокручиваемого списка и прослушать её. И даже синхронизировать показ видео видео с ритмом выбранного музыкального трека, если поставить галочку в чекбоксе Sync your video to the beat (Синхронизировать видео с ритмом). Если всё в полном порядке и фоновая музыка выбрана (в нашем примере – это Foot-Tapping Holiday), то для завершения операции по добавлению музыки, нужно нажать кнопку Done (Готово), расположенную в нижнем, правом углу окна Select background music. Если же, по каким либо причинам, процесс добавления фоновой музыки требуется отменить, то достаточно нажать кнопку Cancel(Отменить), так же расположенную в нижнем, правом углу окна Select background music.
В верхней части окна расположено пояснение: Select a music track. The music automatically adjust to the length of the video. To import and add own audio tracks, go to Custom audio (Выберите музыкальный трек. Музыка автоматически подстраивается под длину видео. Чтобы импортировать и добавлять собственные звуковые дорожки, перейдите в Пользовательское аудио). Набор инструментов, собранный в этом окне позволяет выбрать музыку из прокручиваемого списка и прослушать её. И даже синхронизировать показ видео видео с ритмом выбранного музыкального трека, если поставить галочку в чекбоксе Sync your video to the beat (Синхронизировать видео с ритмом). Если всё в полном порядке и фоновая музыка выбрана (в нашем примере – это Foot-Tapping Holiday), то для завершения операции по добавлению музыки, нужно нажать кнопку Done (Готово), расположенную в нижнем, правом углу окна Select background music. Если же, по каким либо причинам, процесс добавления фоновой музыки требуется отменить, то достаточно нажать кнопку Cancel(Отменить), так же расположенную в нижнем, правом углу окна Select background music.
Добавляем музыку с компьютера (Custom audio)
Видео редактор позволяет добавить к создаваемому видео собственные музыкальные треки, дикторский текст или звуковые эффекты. Для выполнения этого действия выберем пункт меню Custom audio (Пользовательский звук). Открывается новое окно Custom audio, позволяющее добавить аудио файл (Add audio file) двумя способами: либо выбрать на своём компьютере аудио файл, либо перетащить аудио файл.
Сохранение проекта как видеофайла.
После завершения работы над проектом на монтажной ленте, можно приступить к его сохранению на компьютере, как нового видео файла. То есть, приступить к созданию видео из проектного файла. Видеофайл можно открыть (просмотреть) в видеоплеере, установленном на персональном компьютере. Так же, видео можно просмотреть в видеоплеере, установленном на YouTube, на Facebook или на другом веб-сайте, но для этого видео нужно туда, (то есть на соответствующий веб-сайт) предварительно загрузить.
Видеофайл, в который преобразуется видеопроект, имеет формат .mp4. Для выполнения этой операции – создания видеофайла в формате MP4 необходимо выполнить следующие действия:
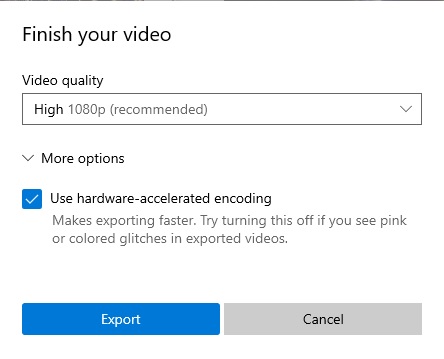 В верхнем, горизонтальном меню выберем пункт Finish video (Завершить видео). Откроется новое окно Finish your video, которое позволяет задать качество создаваемого видео (Video quality) задать ускоренное создание (мы не рекомендуем). После этого нажмём кнопку Export (Экспорт). Открывается окно Save As, позволяющее указать место на компьютере, куда будет сохранён вновь созданный видеофайл в формате .mp4. После нажатия кнопки Export, программа приступит к созданию видеофайла из видеопроекта, то есть к экспортированию видеофайла из видеопроекта.
В верхнем, горизонтальном меню выберем пункт Finish video (Завершить видео). Откроется новое окно Finish your video, которое позволяет задать качество создаваемого видео (Video quality) задать ускоренное создание (мы не рекомендуем). После этого нажмём кнопку Export (Экспорт). Открывается окно Save As, позволяющее указать место на компьютере, куда будет сохранён вновь созданный видеофайл в формате .mp4. После нажатия кнопки Export, программа приступит к созданию видеофайла из видеопроекта, то есть к экспортированию видеофайла из видеопроекта.
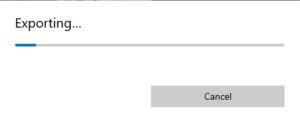 Процесс создания видеофайла, можно наблюдать с помощью специального окна Exporting…, содержащего прогресс-бар. Это окно автоматически будет выведено на экран. После завершения работы по созданию и сохранению, видео автоматически начнёт демонстрироваться в видеоплеере.
Процесс создания видеофайла, можно наблюдать с помощью специального окна Exporting…, содержащего прогресс-бар. Это окно автоматически будет выведено на экран. После завершения работы по созданию и сохранению, видео автоматически начнёт демонстрироваться в видеоплеере.
Дополнительные опции
Инструменты видеоредактора, позволяют контролировать качество создаваемого видео, но лучше использовать рекомендуемые настройки: High 1080p (recommended).
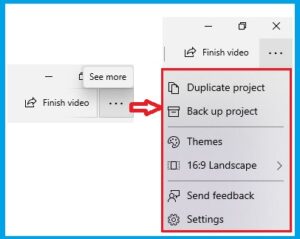 Доступ к дополнительным функциям можно получить, если воспользоваться кнопкой See more (…) (Подробнее), расположенной в верхнем, правом углу окна. Выпадает меню, в котором содержатся пункты:
Доступ к дополнительным функциям можно получить, если воспользоваться кнопкой See more (…) (Подробнее), расположенной в верхнем, правом углу окна. Выпадает меню, в котором содержатся пункты:
– Duplicate project (Дублировать проект), позволяющий скопировать видео.
– Back up project (Резервное копирование проекта), позволяющее поделиться своим проектом, или сохранить уже достигнутые результаты в создании проекта, чтобы поделиться им с несколькими пользователями и устройствами. Для того, чтобы открыть одну из резервных копий проектов (если они созданы) и продолжить работу, нужно вернуться на главную страницу видеоредактора, выбрать See more (…) (Просмотреть больше) и Import backup (Импортировать резервную копию).
– Themes – сохранить настройки видео для дальнейшей работы.
– 16:9 Landscape – пропорции окна видео
– Send feedback – сообщить разработчикам Видеоредактора своё мнение о работе с этой программой (Отправить отзыв).
– Settings – настройки программы.
Публикация видео на своём YouTube канале
Как открыть YouTube CREATOR STUDIO.
1. Открыть YouTube Channel.
– войти на YouTube Account:
![]() Google Chrome -> www.google.com -> Sign In -> Enter your Email -> Next -> Password -> Sign In -> My Account ->
Google Chrome -> www.google.com -> Sign In -> Enter your Email -> Next -> Password -> Sign In -> My Account ->
– Выбрать Google сервис (Google Apps)
![]() YouTube -> Home -> LIBRARY -> CREATOR STUDIO
YouTube -> Home -> LIBRARY -> CREATOR STUDIO
Открылась YouTube CREATOR STUDIO.
Загрузка своего видео на свой YouTube канал.
Для добавления видео на свой YouTube канал необходимо выполнить следующие действия:
1. Открыть свою YouTube CREATOR STUDIO.
 2. Нажать кнопку Upload, расположенную в верхнем, правом углу страницы.
2. Нажать кнопку Upload, расположенную в верхнем, правом углу страницы.
 3. Откроется страница на которой располагается кнопка (Select files to upload), нажав на которую можно получить окно (Open) для выбора видеофайла.
3. Откроется страница на которой располагается кнопка (Select files to upload), нажав на которую можно получить окно (Open) для выбора видеофайла.
4. Выбрать свой видеофайл и нажать кнопку Open, расположенную в нижнем, правом углу окна.
5. Начинается процесс загрузки видео на канал:
 6. По завершении процесса в загрузки видео, появляется сообщение PROCESSING DONE:
6. По завершении процесса в загрузки видео, появляется сообщение PROCESSING DONE:
7. Заполнив все необходимые поля формы для описания видео, необходимо кликнуть кнопку Publish, расположенную в верхнем, правом углу окна.
8. Откроется новое окно, в котором указывается имя видео, его интернет-адрес и несколько кнопок для дополнительных действий, таких как, Возврат к редактированию видео (Return to editing), Вернуться на первую страницу видео менеджера (Video Manager), добавить еще одно видео (+ Add more videos):

Заключение
Видеоредактор Windows Video Editor, позволяет относительно легко и сравнительно быстро превратить фотографии и фрагменты видео, в профессионально выглядящие слайд-шоу или видео фильмы.
Источники
– Create films with Video Editor
– Meet Video Editor